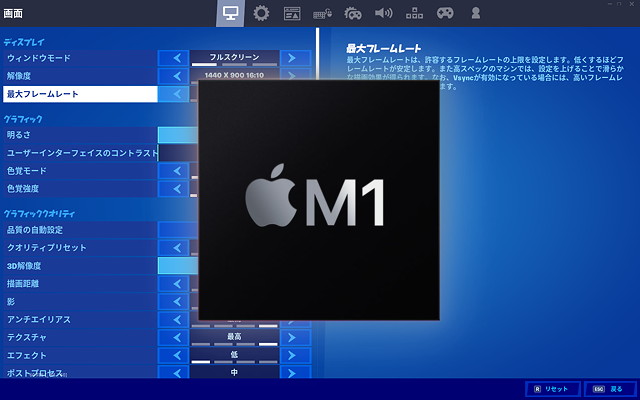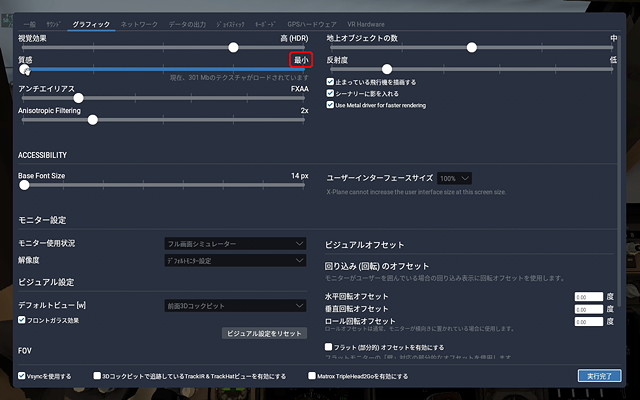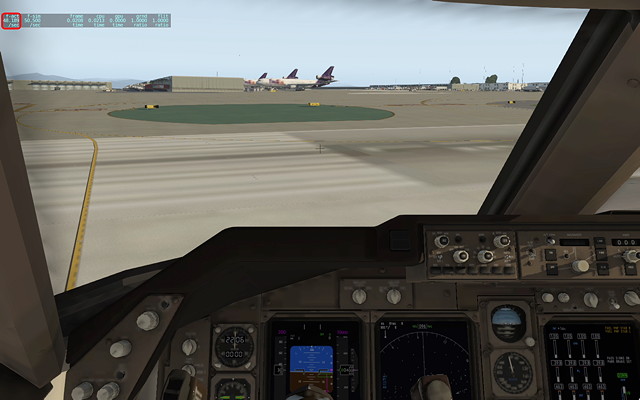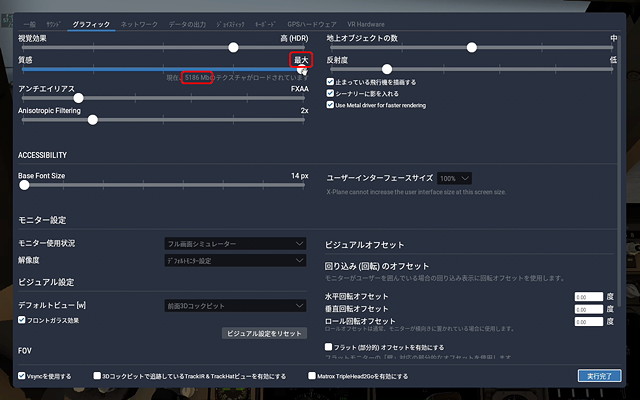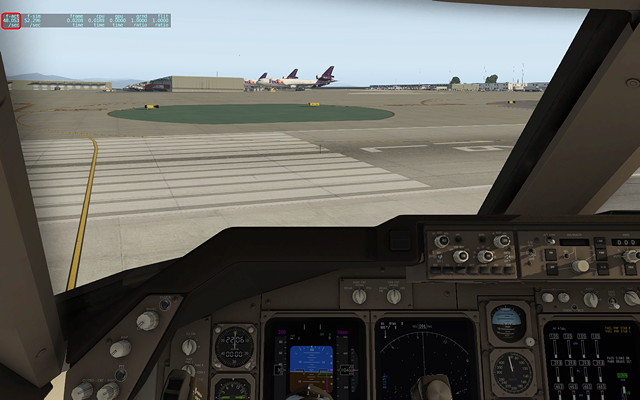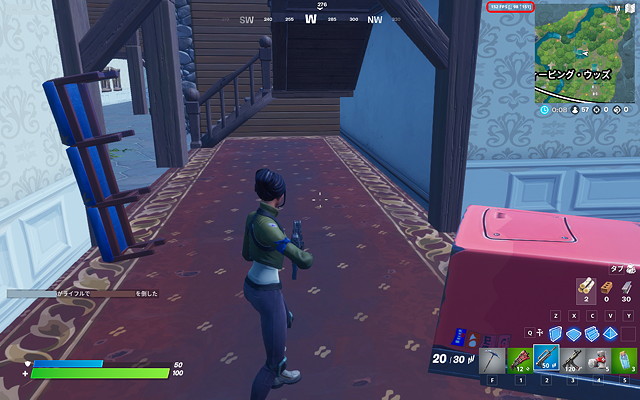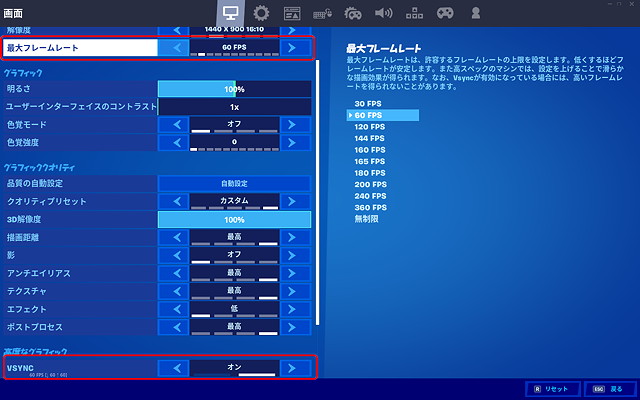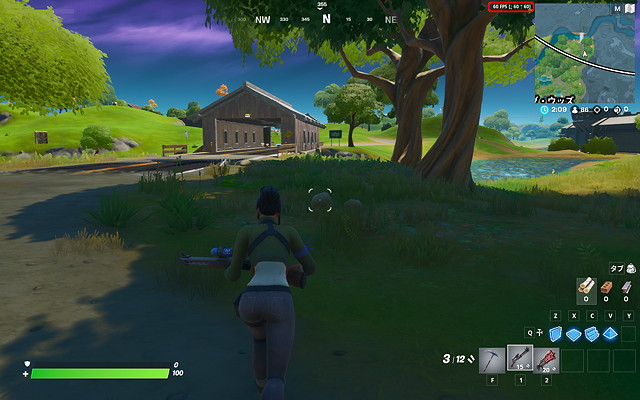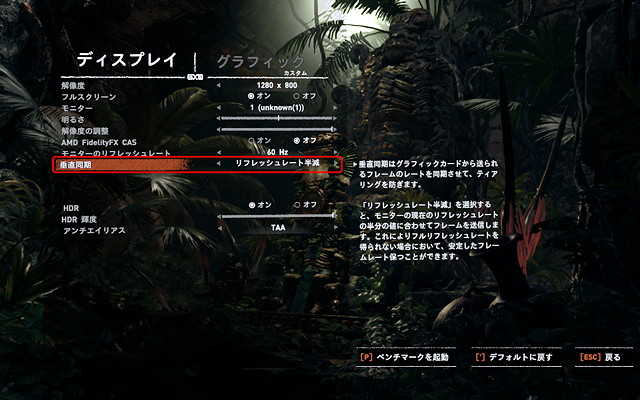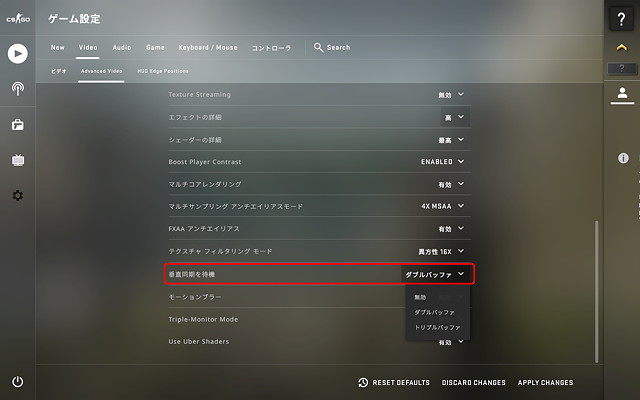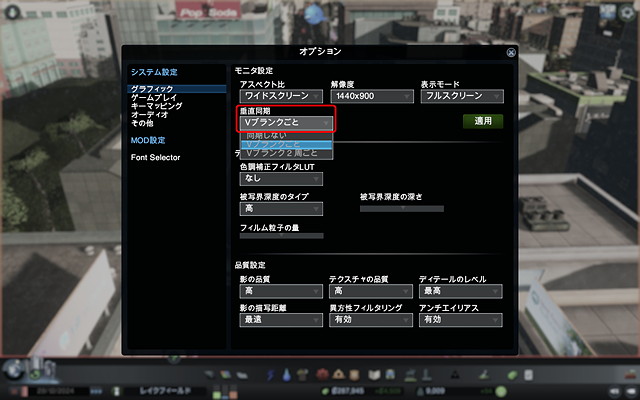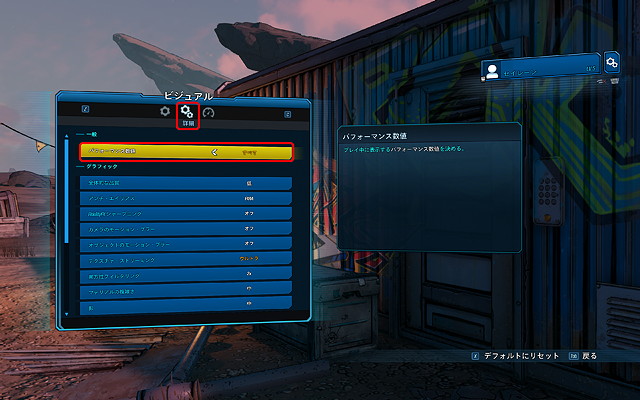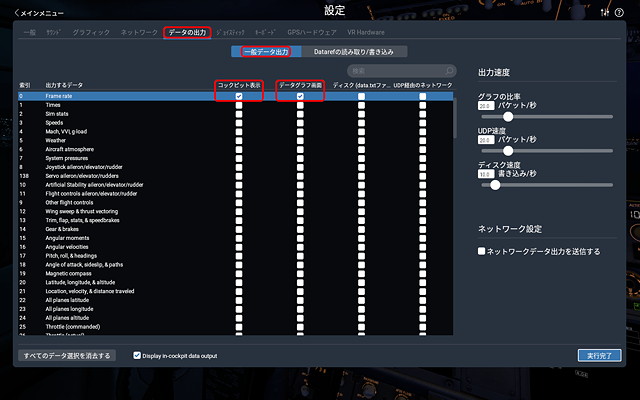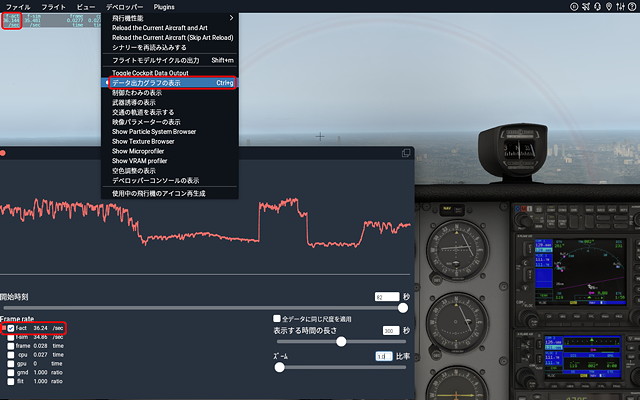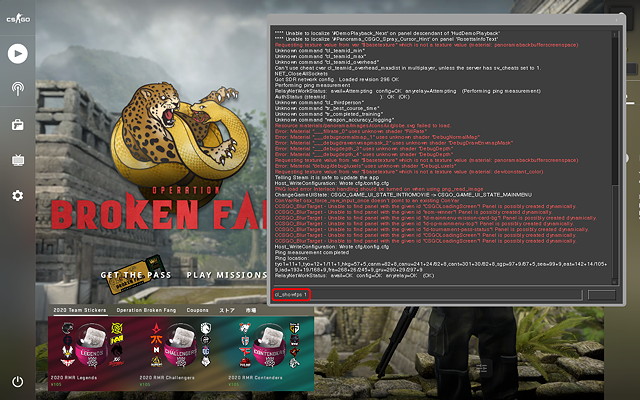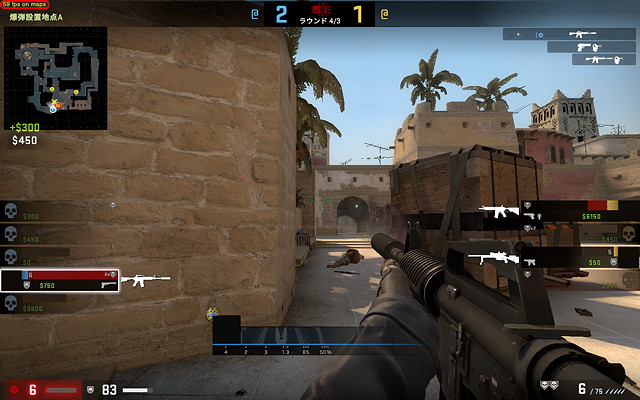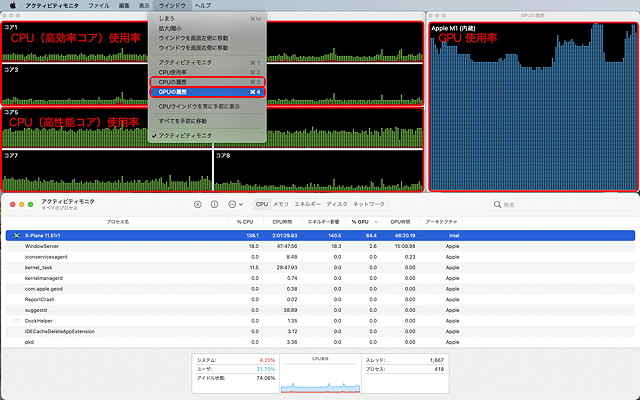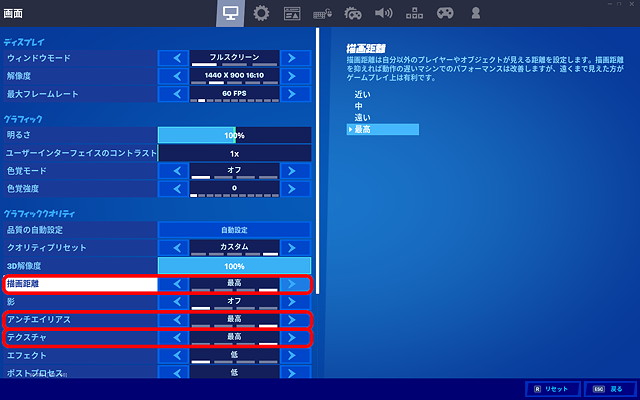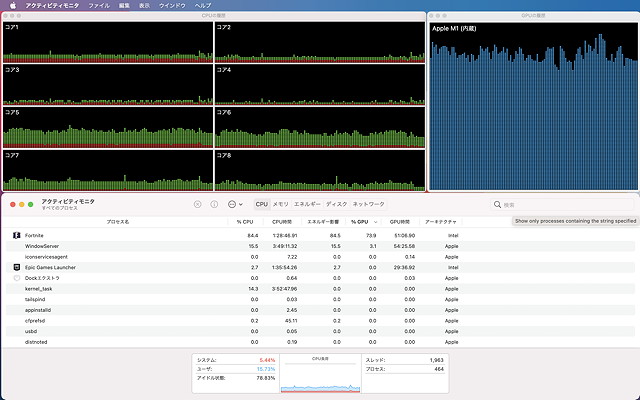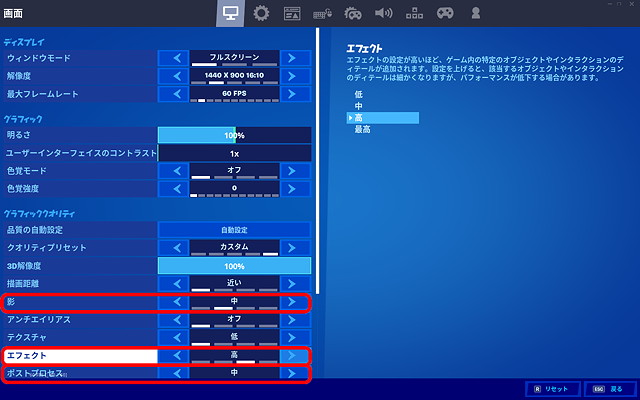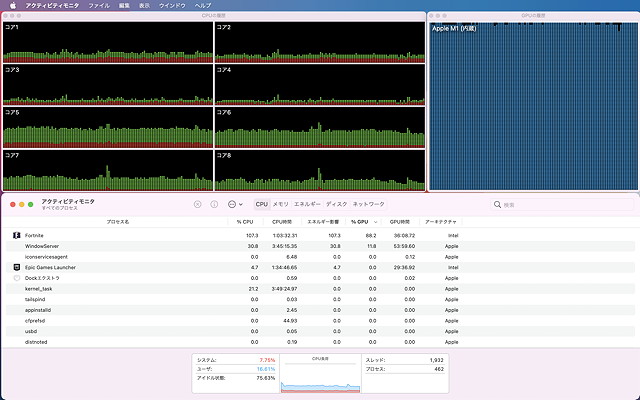2021/02/05 公開
M1 Mac のゲーム導入ノウハウを解説する特別連載,第 5 回の今回はゲームソフトで M1 Mac の実力を十分に引き出すためのグラフィック設定を,主に性能面から追及してみたいと思います。技術的に踏み込んだ内容になりますが,あらゆるゲームに応用できる基礎知識として覚えておいて損はありません。
設定の基本
M1 Mac のグラフィック処理は従来の Intel Mac とは動作特性が著しく異なるものとなっていますが,既存ゲームのグラフィック処理は一般には Intel プロセッサーと既製 GPU の特性に合わせて設計されています。そのため,M1 Mac でゲームのグラフィック設定をする際には,デフォルトやプリセット設定のままでは M1 チップの性能を十分に引き出すことはできません。
そのため,M1 チップと相性の良い設定項目を見極めた上で,下げるべきところは割り切って下げ,上げられるところは大胆に上げていくのが設定の基本になります。どの設定項目が M1 チップと相性良いのかはゲームの処理方式によって様々な違いがありますが,一般的な傾向としては画面解像度は必要最小限に,代わりにテクスチャー品質は思い切って最大値に設定するのがお勧めです。
解像度は妥協が肝要
画面解像度はゲーム画面の品質を数字で端的に表すのに便利なため,しばしば必要以上に重要視されがちな設定項目です。しかし,M1 Mac においては最も描画速度に悪影響を及ぼす項目でもあります。M1 チップの特性として,画面解像度を上げれば GPU の過負荷を招きやすく,描画速度が極端に落ちる傾向があるからです。
具体的な設定としては,情報画面や GUI の使い勝手が損なわれるなど特別な事情がない限りは,MacBook Air/Pro ならデフォルトの 1440×900,Mac mini なら 1980×1080 もあれば十分だと思います。処理が重いと感じられるなら,1280×800 ないし 1280×720 くらいまで下げてもゲーム世界を堪能するのに支障はありません。適切な設定オプションがない場合やデフォルトで固定されてる場合は,画面解像度とは別にレンダリングの解像度(3D 解像度)の設定があれば,それを下げることで同等の効果が得られます。
テクスチャー処理は M1 の独擅場
テクスチャー品質は具体的にはレンダリングの際に使われるテクスチャーの解像度ないしデータ量を決定する項目で,ゲーム画面の見栄えに大きく効いてくる要素です。
テクスチャー品質を上げると VRAM の使用量を増やすことになりますが,GPU 処理自体にはほとんど影響を与えないので,理論上はいくら上げても描画速度が下がることはありません。
この M1 Mac の卓越したテクスチャー処理能力は,メモリーが 2〜6 GB しかない iPhone や iPad でデスクトップ並のハイスペックゲームが快適に動作していることを考えれば,別に驚くことではありません。Mac や他の Windows PC では画期的なことであっても,iPhone/iPad ではもう何年も前から実現されていたことなのです。Intel プロセッサーを採用していた Mac だけが,メモリーバブルの旧弊に囚われていたに過ぎません。
フレームレート神話に惑わされない
コアなゲーマーの中にはフレームレートに拘りがあって,高ければ高いほど良いという考えの人もいるかも知れません。しかし,M1 Mac では過度なフレームレートはチップの無駄な発熱とメモリーアクセスの集中を引き起こし,突発的な負荷増大に対応できなくなるなどの弊害を招きます。
一般にパソコン用のゲームソフトは,可能な限り高いフレームレートで描画処理を続けるように作られています。従来の独立型 GPU ならそれでも一向に構わないのですが,前述のように M1 チップでは GPU の過負荷を起こしやすくなります。また,MacBook 本体ディスプレイなど一般的なディスプレイのリフレッシュレートは 60 Hz なので,それ以上のフレームレートは無駄な処理になります。
設定の極意は測定にあり
具体的な個別のゲームで M1 Mac に最適なグラフィック設定を見出すには,各設定項目が M1 チップの動作にどう影響するかを見極めることが大切です。ゲーム動作におけるプロセッサーの性能を測る最も簡易な方法は,ゲームのフレームレートを測定することです。
ただ,フレームレートの制限値を設定せずに動作させると GPU が 100 % フルに稼働し続けることになり,発熱の影響(MacBook の場合)やメモリーアクセスの集中などにより M1 Mac 本来の性能が発揮できない状態となります。より最適な設定値を見極めるには,前述 のようにフレームレートを 60 fps ないし 30 fps に制限する設定をした上で,CPU や GPU にどの程度負荷がかかっているか測定するのをお勧めします。前出 の Shadow of the Tomb Raider のベンチマークのように CPU と GPU の負荷状況をレポートするものもありますが,大抵の場合はそこまでの機能はありません。一般にプロセッサーの負荷を測定するには,macOS 標準のアクティビティモニタを使います。アクティビティモニタを裏で起動し,CPU 使用率および GPU 使用率の履歴を表示し,それぞれの負荷状況をグラフから読み取るわけです。アクティビティモニタを別ディスプレイに表示できるのなら,ゲームの動作状況をリアルタイムに観察できて便利です。
一般的なゲームソフトでは CPU よりも GPU の方が負荷が過大になる傾向があるため,CPU と GPU にバランス良く負荷が振り分けられるように設定項目のチューニングするのが肝要です。
グラフィック設定まとめ
画面解像度は欲張らず 1440×900 ないし 1980×1080 あれば十分
テクスチャー品質は思い切って最大値に
フレームレート制限や VSYNC で 60 fps ないし 30 fps に制限を
個別の設定は CPU と GPU の負荷バランスを見ながら決めるべし
とにかく GPU の過負荷にだけは気をつけること
次回予告
M1 Mac の真価は性能だけではありません。省電力性こそが真骨頂です。というわけで,次回 は設定指南の続編として電力消費を極力抑えてバッテリー持続力を上げるためのグラフィック設定を探究してみましょう。MacBook Air/Pro をお使いの場合はもちろん,バッテリーの関係ない Mac mini でも暑い季節の到来に備えて発熱を抑える方法を知っておくのも良いでしょう。公式 Twitter をフォローして下さい。本稿や Mac ゲームに関するお問合わせやご意見もこちらでどうぞ(必ずしも全てのお問合せにお答えできるわけではありません)。